Ever had a time when you received an email that you’d really like to store within the Teams channel for the customer who sent it? Well now you can, with a new feature recently release by Microsoft (one of the best reasons to use Microsoft 365 is that they are always adding value by enhancing the features). Collaboration is now even easier than ever with the available option for users to share a copy of an email, including attachments, to a chat or channel in Teams making collaboration even easier!
Here’s how to get started:
1) While viewing an email in the Outlook desktop app, select Share to Teams located in the toolbar ribbon.
2) In Outlook on the web/ Outlook Desktop (and the new Outlook for Mac), select More actions and choose Share to Teams.
3) Choose the person, group, or channel that you want to share your email with in this step. You can do this by either searching or selecting from the set of suggestions. Suggestions include email recipients, frequent and recent Share to Teams destinations, and chats and channels you’ve recently visited in Teams.
4) If you like, you can add a message to introduce your email or communicate any extra information. You can use @mentions like with any other Teams message to get the right peoples’ attention.
5) If the email has any attachments, they are automatically included when you send the email to Teams. If you prefer not to include the attachments, you can remove them before sending to Teams.
View the email in Teams
To open and view the full contents of the email in Teams, you can select the email preview in the message sent to the chat or channel conversation.
You can also find copy of the original email in the Files tab in that chat or channel. (In channels, the emails are placed in the Email Messages folder within the Files tab).
Book a chat with one of our team here to learn how this feature can help your organization to be more efficient.
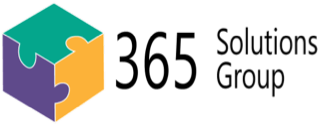

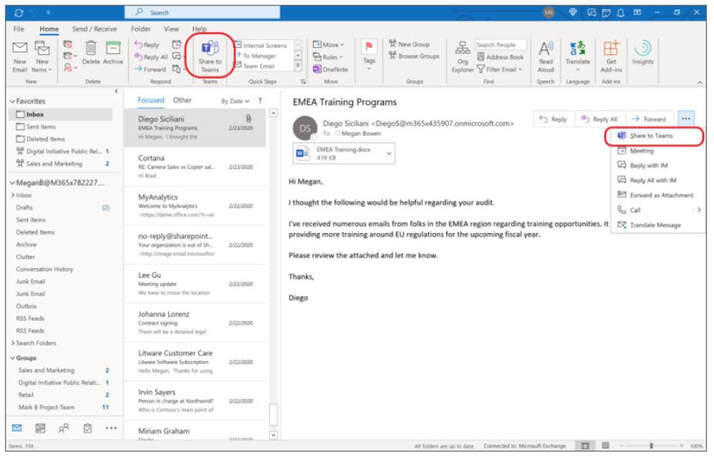
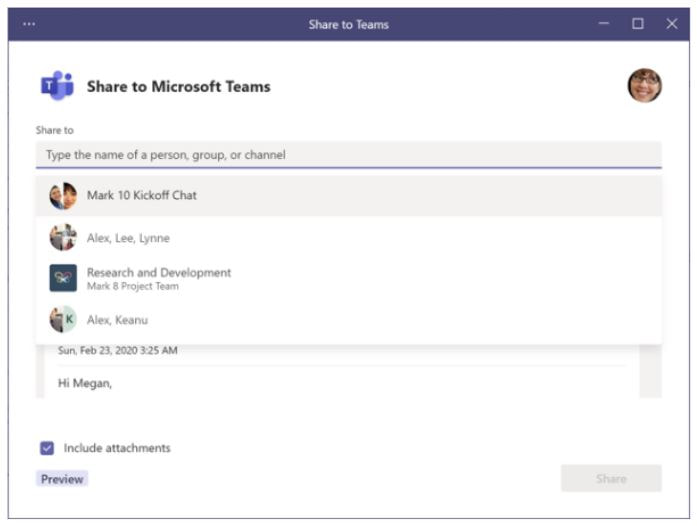
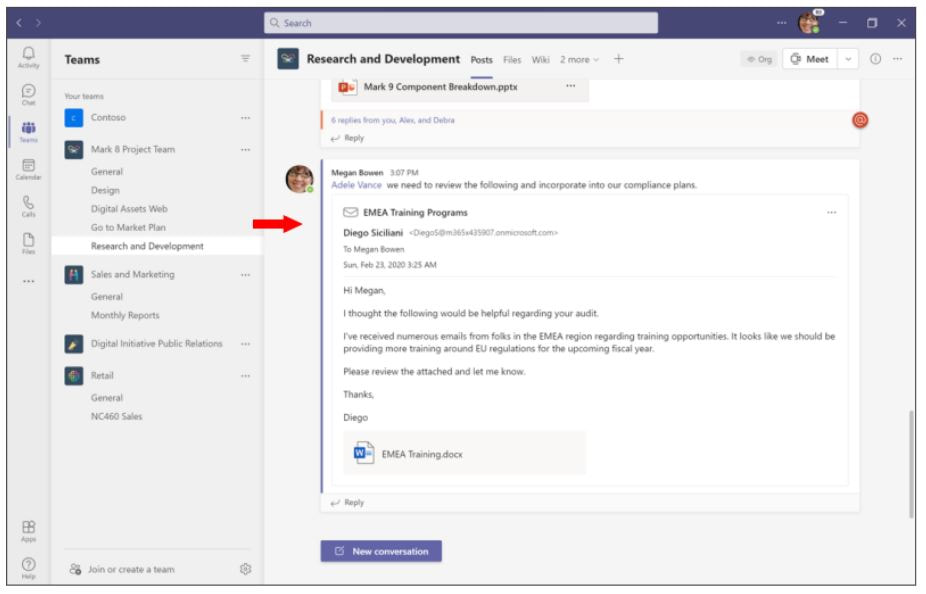
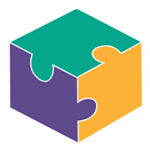


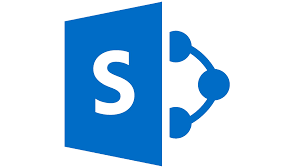
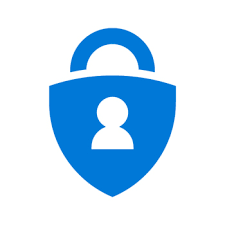
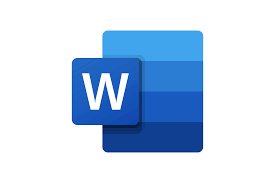

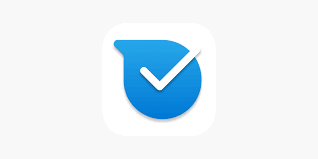
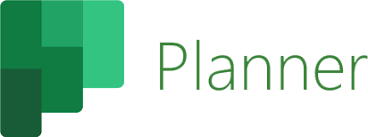
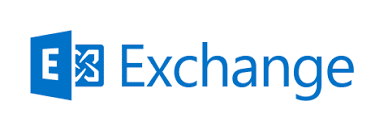
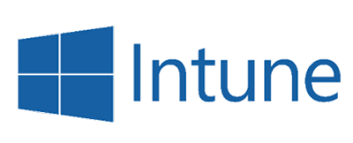
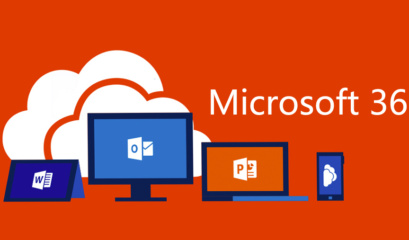
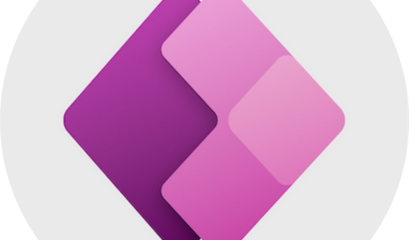
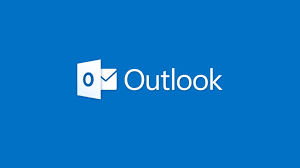
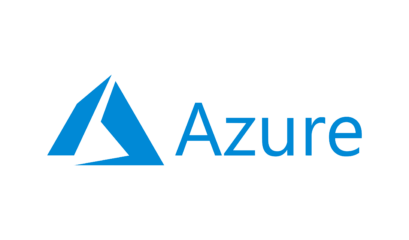
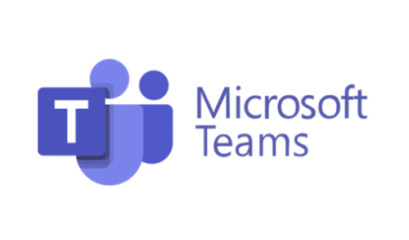



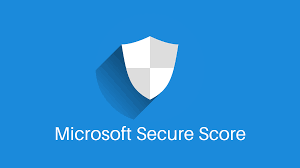
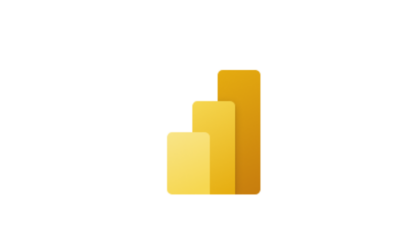
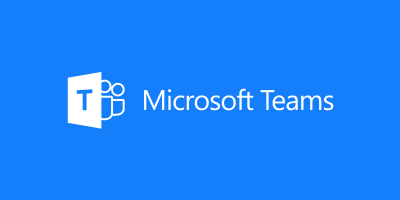
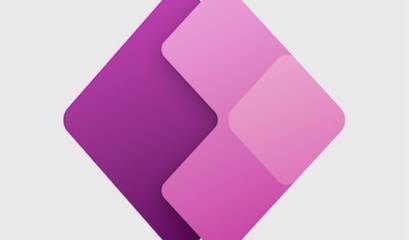
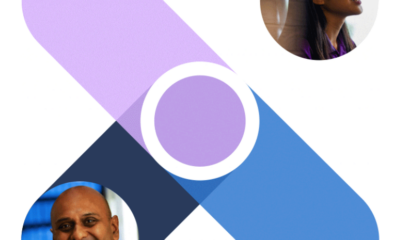
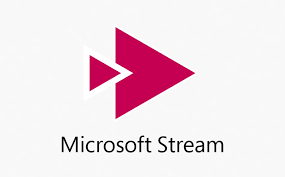
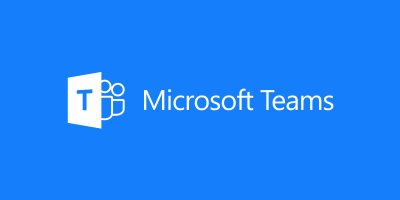
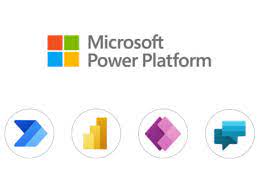
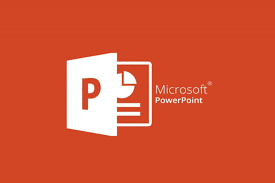

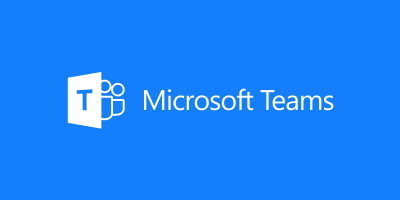
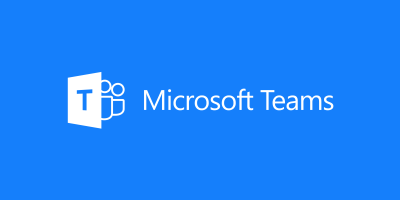
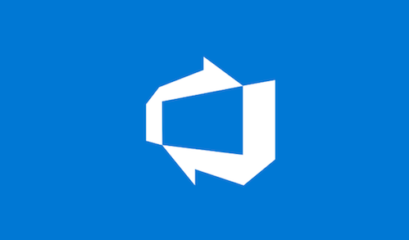
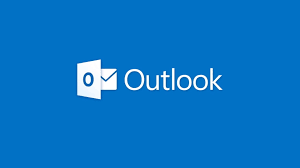
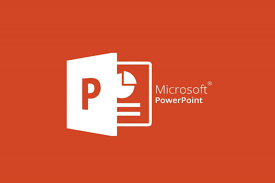

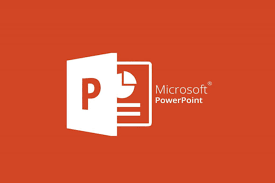
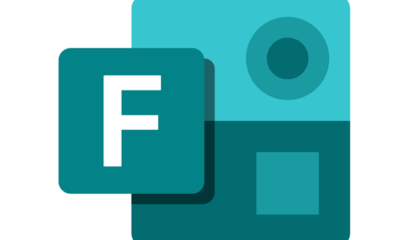
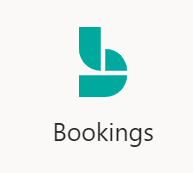
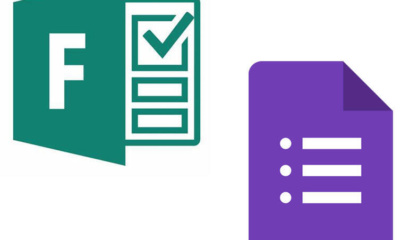
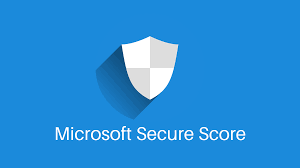
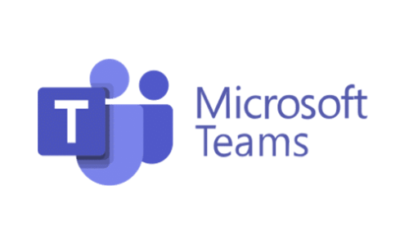

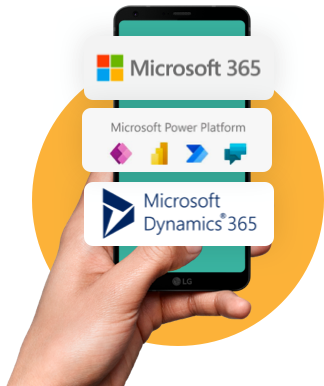

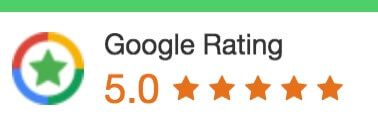
 1300 228 744
1300 228 744